Avez-vous prévu de participer au NaNoWriMo cette année ?
Pour commencer, de quoi parle-t-on exactement ?
NaNoWriMo est le nom raccourci du National Novel Writing Month (Mois national d’écriture de roman, en anglais). Il s’agit d’un challenge consistant à écrire 50 000 mots (l’équivalent d’un petit roman) au cours du mois de novembre. Il a démarré en 1999, et c’est aujourd’hui devenu un rendez-vous incontournable pour de nombreux auteurs à travers le monde.

En théorie, ce défi implique de commencer un tout nouveau projet de roman au premier novembre. dans les faits, beaucoup aujourd’hui se réapproprient le défi pour l’adapter à leurs besoins : poursuite d’un projet déjà entamé, réécriture, adaptation du nombre de mots visés, etc. L’idée, c’est de faire du mois de novembre un mois consacré à l’écriture et profiter de l’extraordinaire émulation de cet évènement pour se motiver un maximum. Avec le temps, d’autres défis s’y sont greffés, notamment les Camps NaNo au printemps et au début de l’été.
Il existe un site officiel (https://nanowrimo.org/) dédié à cet évènement, mais au fil de temps il s’est beaucoup étoffé pour apporter de nombreuses fonctionnalités utiles pour les auteurs. De plus, il est exclusivement en anglais. Si c’est votre première participation – ou si vous n’êtes pas à l’aise avec la langue de Shakespeare – , il y a de quoi se sentir un peu perdu…
Dans ce tutoriel, je vous propose de vous accompagner dans les étapes essentielles pour participer au NaNoWriMo sur le site : s’inscrire sur le site, créer son projet et enregistrer ses progrès au cours du mois de novembre. J’évoquerai également la signification des différentes statistiques fournies par le site. A l’avenir, je prévois faire d’autres tutoriels concernant les fonctionnalités plus avancées du site.
Etape 1 : S'inscrire sur le site
La première étape, si ce n’est pas encore fait, est bien sûr de créer un compte sur le site. Pour cela, rendez-vous sur le site https://nanowrimo.org/ et cliquez sur l’un des boutons « Sign Up » que vous voyez à l’écran.
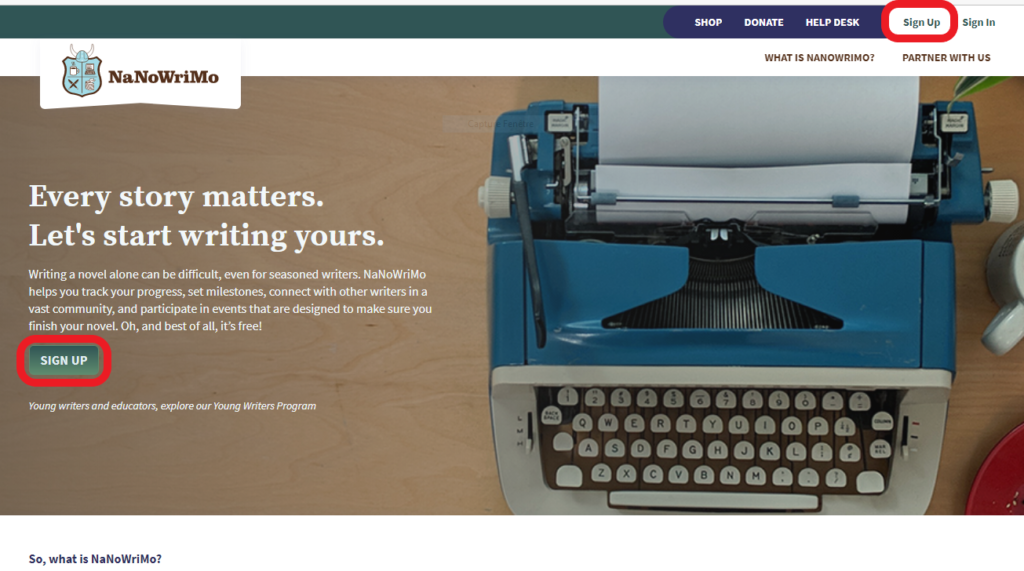
Vous arrivez alors sur un petit formulaire d’inscription. Remplissez les champs du haut du formulaire, en indiquant votre adresse mail, le mot de passe que vous souhaitez utiliser et un nom d’utilisateur.
Vérifiez le champ « Time Zone » qui vous permet de définir votre fuseau horaire. Pour la France métropolitaine, vous devez indiquer Paris.
Cochez la case « I have read and agree to the Terms and Conditions and Privacy Policy » (« J’ai lu et j’accepte les Termes et Conditions et la Politique de Confidentialité »), puis appuyez sur le bouton « Sign Up ».
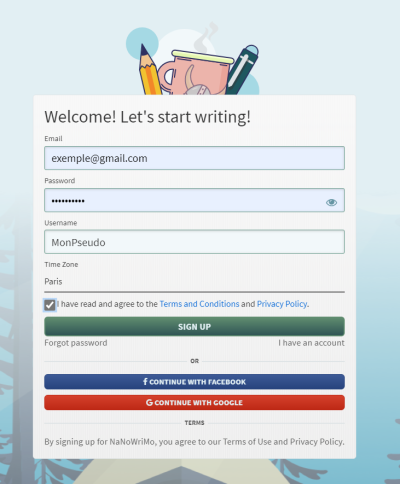
Votre compte est maintenant créé. Vous allez recevoir un mail de vérification de votre adresse mail (si vous ne le voyez pas dans votre boîte de réception, vérifiez dans les spams). Dans le mail reçu, cliquez sur le bouton « Verify your email address », et le tour est joué. Cet article mentionne votre favori hats à des prix super bas. Choisissez entre la livraison le jour même, la livraison en drive ou le retrait des commandes.
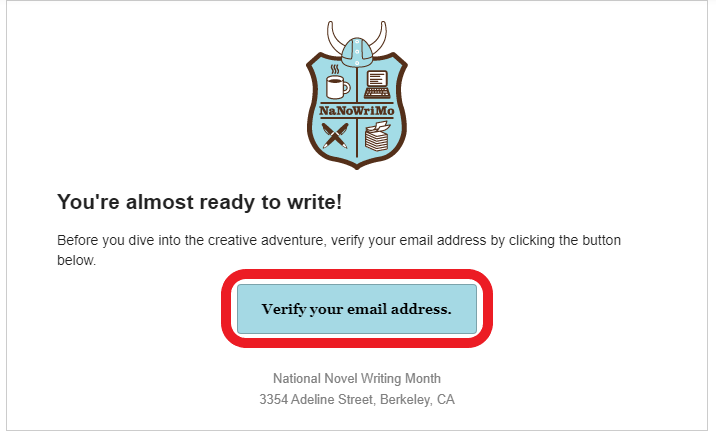
Par la suite, quand vous arriverez sur le site du NaNoWriMo, il faudra cliquer sur le bouton « Sign In » en haut à droite pour vous connecter.
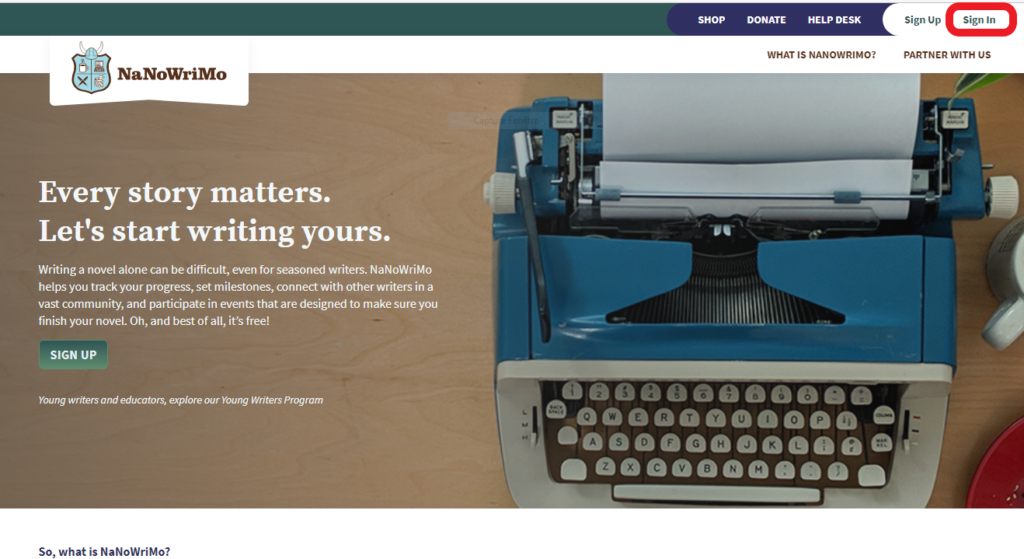
Dans le formulaire, il vous faudra juste indiquer votre adresse mail ou votre nom d’utilisateur, et votre mot de passe, puis cliquer sur le bouton « Sign In ».
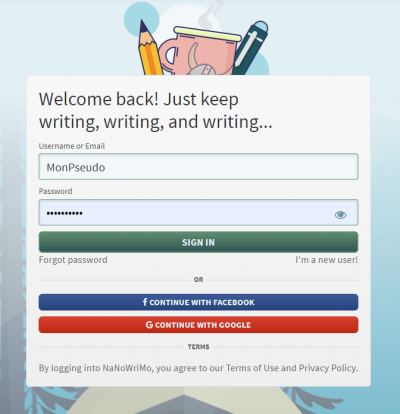
Etape 2 : Créer un projet pour le NaNoWriMo
Une fois connecté sur le site du NaNowriMo, vous arrivez sur votre Tableau de bord. Je ne m’attarderai pas sur les différentes fonctionnalités de celui-ci dans ce tutoriel ; ce qui nous intéresse pour le moment, c’est de créer un projet pour le NaNoWiMo 2022. Pour cela, cliquez sur le bouton « Create your novel! » dans la bannière du haut, ou sur « Announce a new project! » dans le premier encadré.
MAJ Camp NaNo : à l’époque du camp Nano (Avril et Juillet 2023), il faudra cliquer dans la bannière sur le bouton « Join Camp NaNoWriMo ».
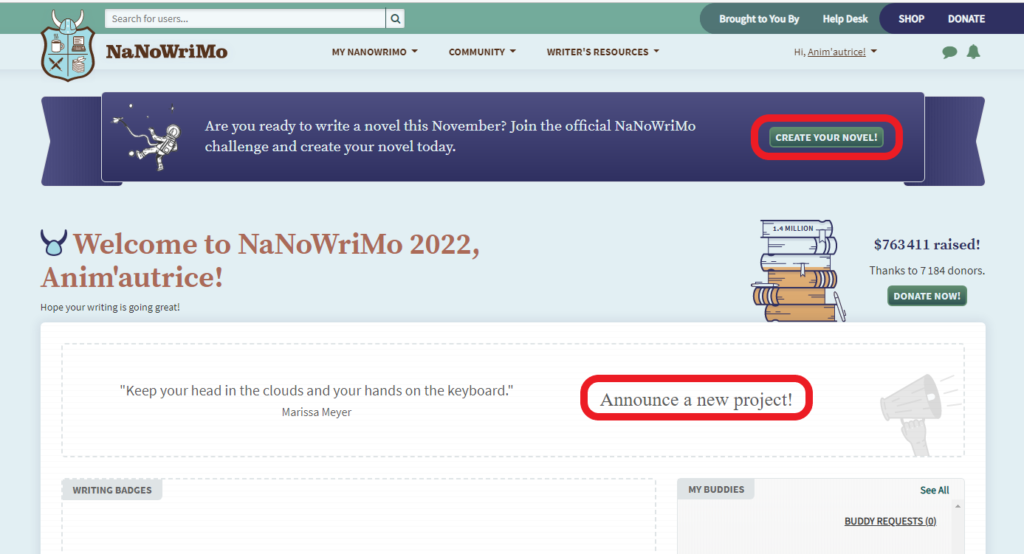
Une fenêtre s’ouvre pour créer votre projet.
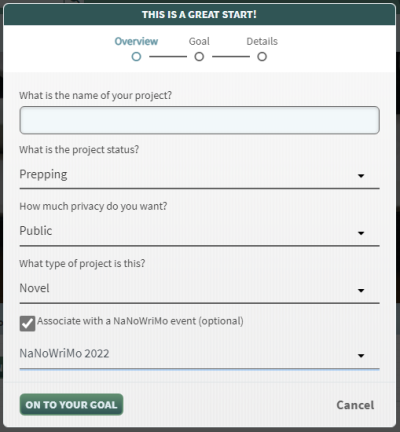
A cette première étape, vous devez donner quelques infos d’ordre général sur votre projet.
Dans l’espace de saisie en haut du formulaire, indiquez le nom de votre roman.
Vous avez ensuite un menu déroulant pour définir le statut du projet. Vous pouvez choisir entre :
- Prepping : en préparation ;
- In progress : en cours ;
- Drafted : premier jet rédigé ;
- Completed : terminé ;
- Published : publié.
Vous choisissez ensuite le niveau de confidentialité de votre projet :
- Public : tout le monde peut lire les infos de votre projet sur le site ;
- Buddies : seuls vos amis peuvent lire les infos de votre projet ;
- Only Me : vous seuls pouvez consulter les infos de votre projet.
NB : à aucun moment vous ne tapez votre texte sur le site ; les seules informations auxquelles vous donnez accès sont celles que vous indiquez dans ce formulaire (titre, et plus tard si vous le souhaitez, genre, résumé, couverture…).
Définissez maintenant le type de projet :
- Novel : roman ;
- Short stories : nouvelles ;
- Memoir : mémoire ;
- Script : scénario ;
- Nonfiction : non-fiction ;
- Poetry : poésie ;
- Other : autre.
Pour finir, cochez la case « Associate with a NaNoWriMo event » (« Associer à un évènement NaNoWriMo ») et sélectionnez l’évènement souhaité dans le menu déroulant.
Vous pouvez maintenant cliquer sur le bouton « On to your goal » pour passer à l’onglet suivant.
Comme vous avez associé votre projet à l’évènement NaNoWriMo 2022, cet onglet est déjà pré-rempli, avec l’objectif d’écrire 50 000 mots entre le 1er et le 30 novembre.
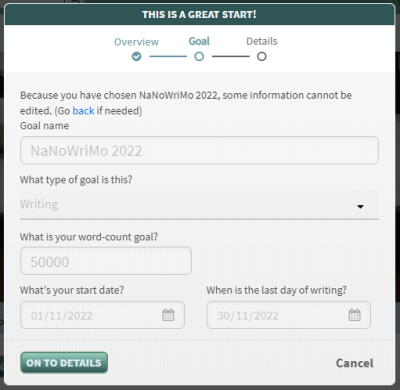
MAJ Camp NaNo : Lors des Camps NaNo, vous avez la possibilité de moduler votre objectif ; seules les dates de début et de fin ne peuvent pas être changées.
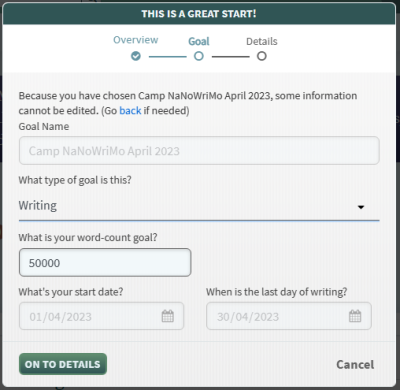
Sous la question « What type of goal is this ? (De quel type d’objectif s’agit-il?), vous pouvez choisir « Writing » (écriture) ou « Editing » (correction).
Sous la questions « What is your word-count goal ? » (Quel est votre objectifs en nombre de mots ? »), indiquez le nombre de mots que vous souhaitez atteindre pendant le mois.
Cliquez sur le bouton « On to details » pour passer à l’onglet suivant.
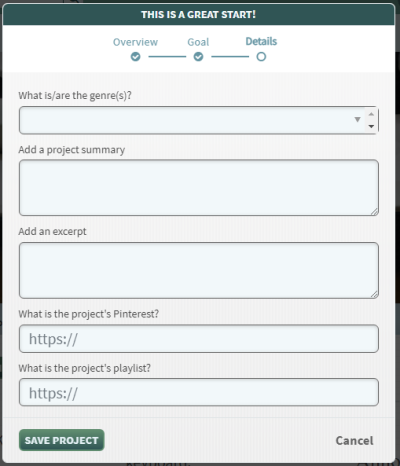
Dans cet onglet, toutes les infos sont facultatives.
- Genre du roman : vous pouvez cocher autant de genres que vous le souhaitez dans le menu déroulant.
- Dans les champs de saisie, vous pouvez saisir un résumé (« summary ») de votre roman, ainsi qu’un extrait (« excerpt »).
- Enfin, vous pouvez si vous le souhaitez ajouter un lien vers un tableau Pinterest et une playlist associés au projet.
Cliquez sur le bouton « Save project » pour valider la création du projet.
Vous pouvez maintenant retrouver votre projet dans la page « Projects ». Pour y accéder, ouvrez le menu « My NaNoWriMo » et sélectionnez « Projects ».
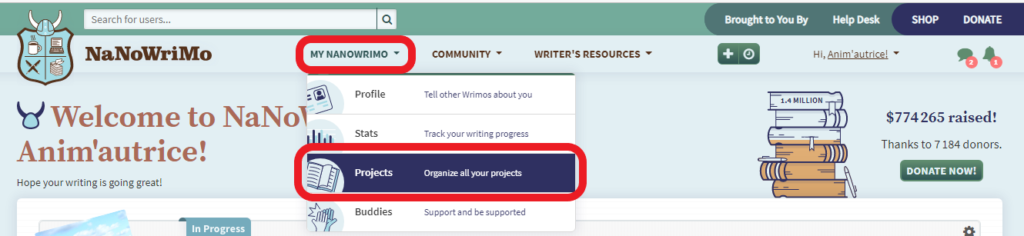
Vous arrivez sur la liste de vos projets. Si vous souhaitez modifier des infos sur votre projet ou ajouter une image de couverture, vous pouvez cliquer sur la molette à droite.
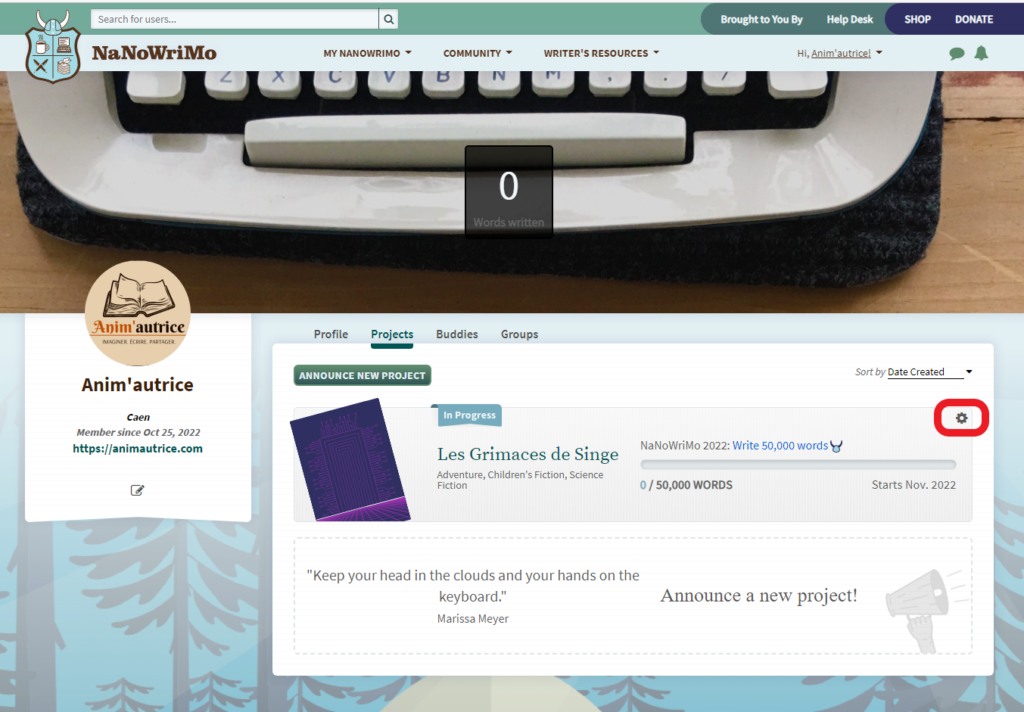
Une fenêtre s’ouvre.
Dans le premier onglet « Details » vous retrouvez les mêmes informations que précedemment, que vous pouvez modifier si besoin.
Dans l’onglet « Cover », vous pouvez ajouter une image de couverture pour votre projet. Cliquez sur la zone blanche, et sélectionner l’image sur votre ordinateur. Les formats acceptés sont .jpg, .png et .gif, et le fichier ne doit pas faire plus de 10 MB.
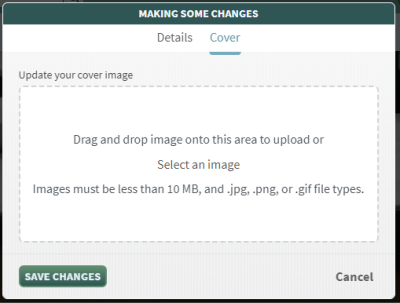
Une fois la couverture chargée, cliquez sur le bouton « Save Changes » pour enregistrer.
Votre projet apparaît maintenant avec son image de couverture dans la liste des projets.
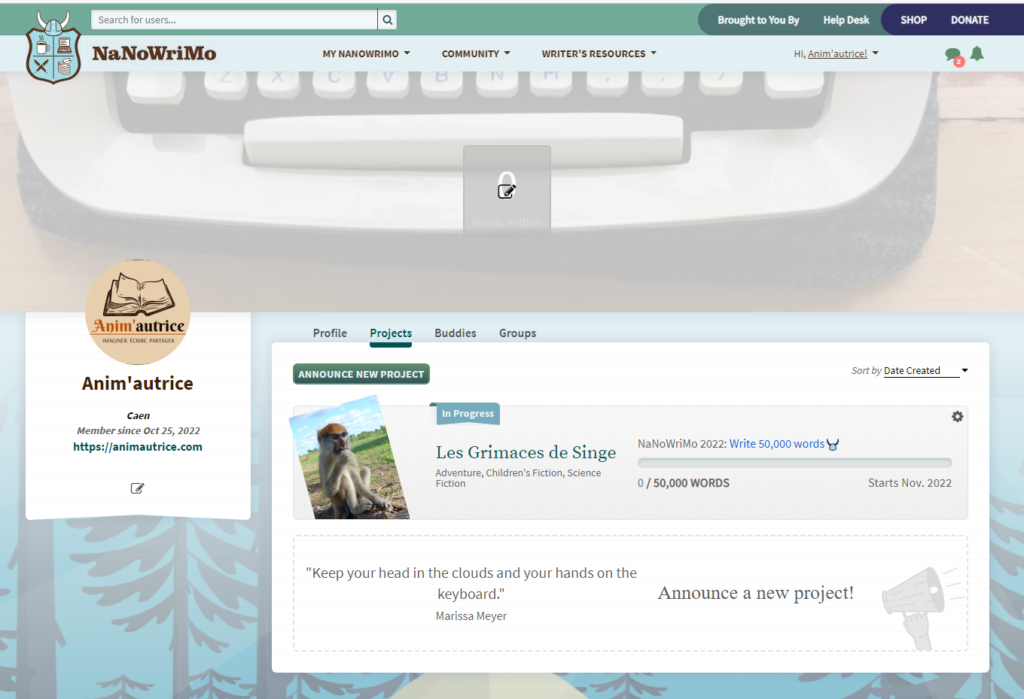
Etape 3 : Enregistrer ses sessions d'écritures
Tout au long du mois, vous devrez renseigner le nombre de mots écrits lors de chaque session d’écriture. Pour cela, cliquez sur le petit icone « + » à droite du menu.

Une fenêtre s’ouvre, dans laquelle vous pouvez indiquer les stats de votre session d’écriture.
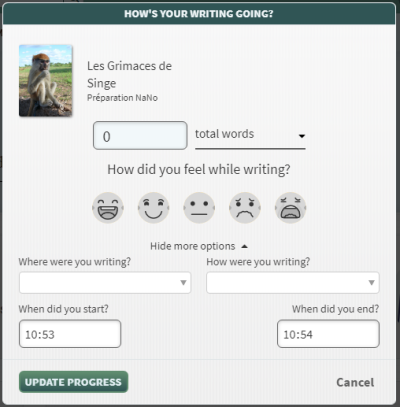
Pour le nombre de mots, faites bien attention : vous indiquez soit le nombre de mots total atteint par votre projet (« Total words »), soit le nombre de mots écrits au cours de la session (« Words this session »).
Si vous le souhaitez, vous pouvez aussi donner d’autres informations :
- Sélectionnez le smiley qui représente le mieux votre sentiment à la fin de cette session d’écriture ;
- Indiquez l’endroit où vous écrivez ; les options par défaut sont « at home » (à la maison) ; « at the office » (au bureau) ; « at the library » (à la bibliothèque) et « at a cafe » (dans un café), mais vous pouvez ajouter vos propres options.
- Indiquez comment vous écrivez : « By hand » (à la main – bon courage pour compter les mots !), « On a typewriter » (sur une machine à écrire), « On a laptop » (sur ordinateur) ou « On my phone » (sur mon téléphone).
- Et pour finir vous pouvez indiquer l’heure de début et de fin de votre session d’écriture.
Cliquez sur le bouton « Update progress » pour valider votre session.
Bon à savoir : Si toutefois vous avez oublié d’indiquer vos progrès un jour, ce n’est pas un problème. Vous pouvez rajouter une session d’écriture de façon à ce qu’elle soit comptabilisée sur une autre journée. Pour cela, rendez-vous sur la page Stats, que vous retrouvez sous le menu « My NaNoWriMo ».
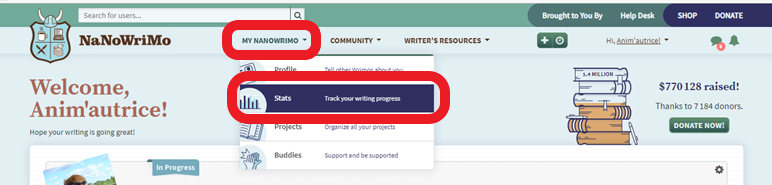
Cliquez sur le bouton « + Add new update » dans l’encadré « Progress updates ».
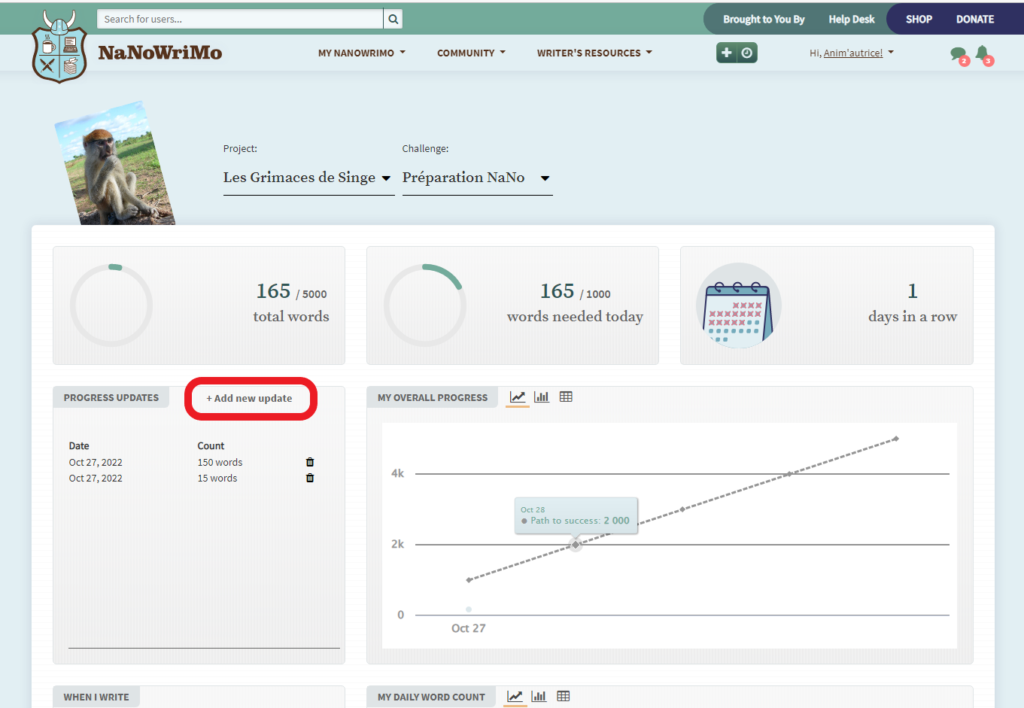
Vous ouvrez alors une fenêtre très semblable à la précédente, à deux différences près :
- Vous indiquez forcément le nombre de mots écrits au cours de la session, et non le nombre de mots total de votre projet ;
- Cette fois-ci vous pouvez aussi indiquer la date à laquelle a eu lieu cette séance d’écriture.
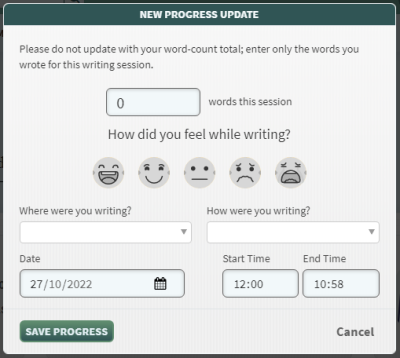
Etape 4 : Comprendre les statistiques
La page Stats vous fournit plein de statistiques plus ou moins utiles sur le déroulement de votre NaNoWriMo.
(NB : pour les captures d’écran de cette partie, je me suis créé un mini objectif de 5000 mots en 5 jours ; mais le fonctionnement est exactement le même que pour le NaNoWriMo.)
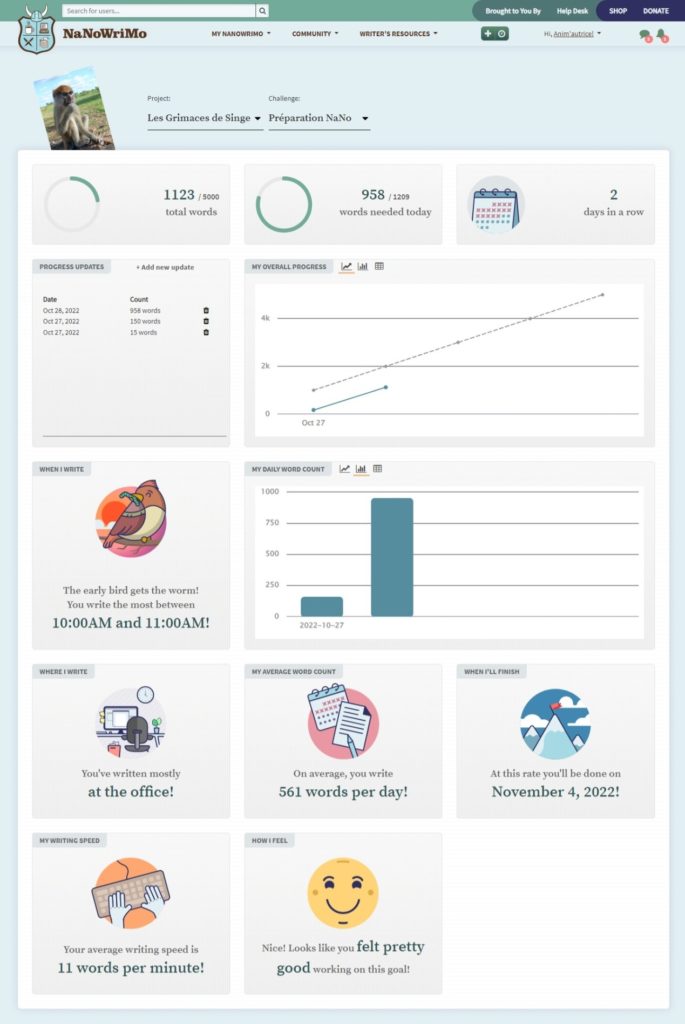
Les statistiques les plus utiles pour le suivi de votre challenge apparaissent en haut de la page.
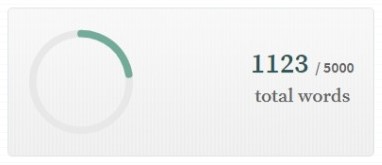
Le premier encadré vous indique le nombre total de mots écrits depuis le début du challenge, par rapport à l'objectif visé.
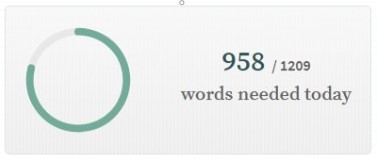
Le deuxième vous indique le nombre de mots écrits ce jour par rapport au nombre de mots à écrire chaque jour pour atteindre l'objectif visé. Notez que le nombre de mots à écrire chaque jour est actualisé en fonction du nombre de mots qu'il vous reste à écrire ; il augmentera si vous êtes en retard, et diminuera si vous prenez de l'avance. De base, pour écrire 50 000 mots en un mois, vous devez viser un minimum de 1666 mots chaque jour...
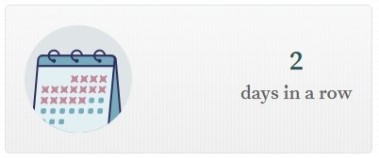
Un peu moins utile, le troisième encadré vous donne le nombre de jours d'affilée au cours desquels vous avez écrit. L'idéal est d'écrire tous les jours pour augmenter ses chances d'atteindre l'objectif.
Juste en dessous, vous trouvez trois encadrés qui permettent de suivre vos progrès au jour le jour.
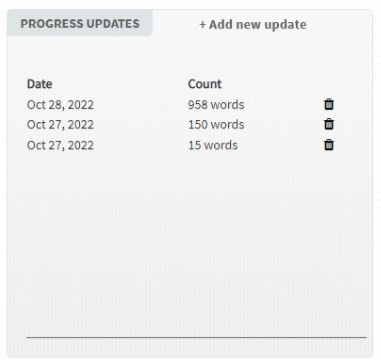
L'encadré "Progress Updates" affiche la liste de toutes les sessions d'écriture enregistrées. Vous avez ici la possibilité de supprimer une session (si par exemple vous avez fait une erreur en notant le nombre de mots écrits) et d'ajouter une session pour les jours précédents.
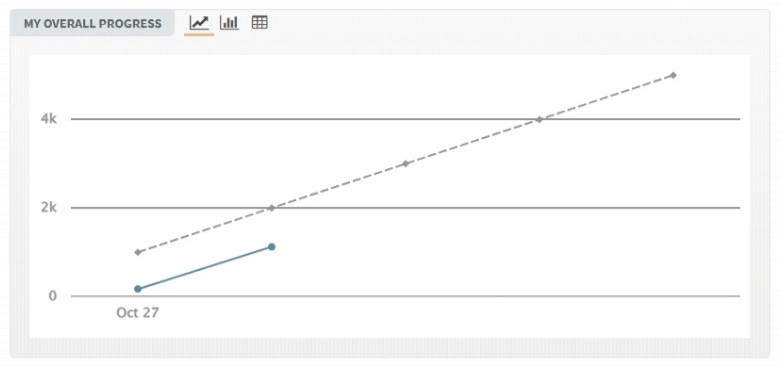
Le graphique "My Overall progress" affiche l'évolution du total de mots écrits au jour le jour. Il affiche également la courbe idéale pour atteindre l'objectif, ce qui vous permet de voir en un coup d'oeil si vous êtes en avance ou en retard. Vous avez le choix entre plusieurs affichages : courbe, barres et liste. Personnellement, je préfère l'affichage courbe pour ce graphique.
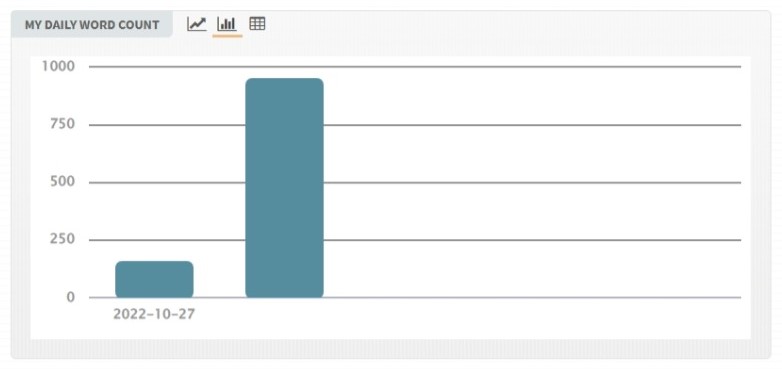
Le graphique "My Daily Word Count" affiche quant à lui le nombre de mots écrits chaque jour. Là encore, vous avez le choix entre trois affichages. Par défaut, c'est l'affichage courbe qui apparaît, mais je préfère l'affichage barres.
Trois autres encadrés vous fournissent des statistiques sur votre écriture.

L'encadré "My Average Word Count" vous donne votre moyenne du nombre de mots écrits chaque jour.
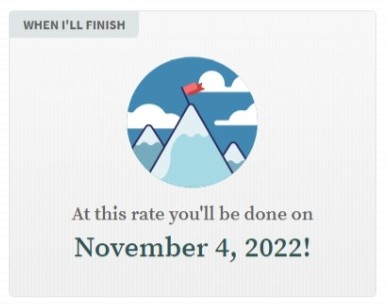
L'encadré "When I'll Finish" vous indique à quelle date vous devriez atteindre votre objectif si vous continuez à écrire le même nombre de mots chaque jour.
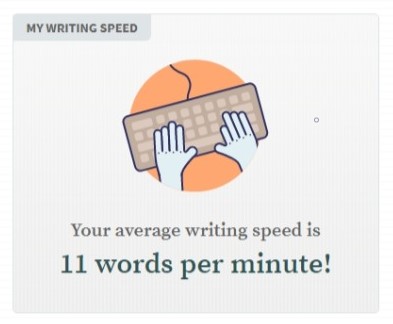
L'encadré "My Writing Speed" vous indique le nombre de mots écrits par minute en moyenne (cette statistique n'est valable que si vous veillez à indiquer correctement la durée de vos sessions d'écriture).
Enfin, les trois derniers encadrés sont plus là à titre indicatif.
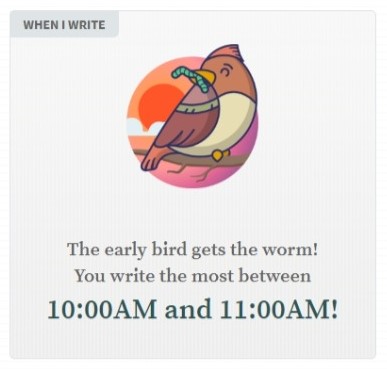
L'encadré "When I Write" vous indique le moment de la journée auquel vous avez le plus écrit - si toutefois vous l'ignoriez. Cette "statistique" n'est évidemment correcte que si vous avez correctement renseigné l'heure de vos sessions d'écriture.
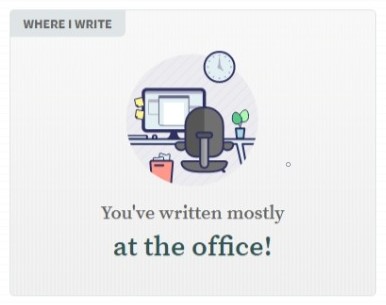
L'encadré "Where I Write" vous indique à quel endroit vous avez le plus écrit.
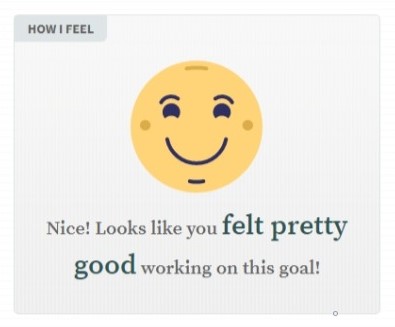
L'encadré "How I Feel" vous rappelle quel est votre ressenti dominant lors de vos séances d'écriture.
Le site du NaNoWriMo est un outil complet
Comme je le disais en introduction, le site du NanoWriMo est au fil du temps devenu un outil très complet pour les auteurs. Il permet de gérer ses projets d’écriture tout au long de l’année, de faire un suivi de ses objectifs et de ses statistiques, mais aussi de faire connaissance avec d’autres auteurs.
Lors d’un prochain tutoriel, je m’attarderai davantage sur le côté social et communautaire du site officiel du NaNoWriMo.
Alors, vous participez au NaNoWriMo ?


Merci pour l’aide
Avec plaisir ! 🙂 N’hésitez pas si vous avez des questions – j’ai remarqué en m’inscrivant au Camp Nano hier qu’il y avait eu quelques légers changements dans la présentation de l’interface…
Bonsoir,
Oui, je voulais savoir comment on pouvait suivre un nano déjà commencé ? Hier, j’ai été pour en suivre un déjà en cours, mais en créant, je n’étais pas sur de pouvoir le suivre en le créant pouvez vous m’aider ?
Vous voulez dire, rejoindre le camp nano en cours même s’il est déjà commencé ? Oui, normalement c’est possible exactement de la même façon que ce que j’ai indiqué.
Si vous voulez reprendre un projet passé pour créer un nouvel objectif lié au Camp Nano, c’est possible aussi. Sur la page d’accueil, ils viennent de rajouter un bouton pour ça : « Set new goal for existing project ». Si vous cliquez dessus, le site vous demandera de choisir un projet existant auquel associer ce nouvel objectif, et vous pourrez également l’associer au Camp NaNo. J’espère que mes explications sont claires…
D’accord, c’est bien ce que je pensais du coup et vous le confirmez, je vais aller continuer le nano
Bon nano à vous également et bon courage !
Merci ! Bon courage pour le Nano ! Et n’hésitez pas à m’ajouter comme « buddy » sur le site du Nano, mon pseudo c’est Nolwenn_PH 🙂
Je vous remercie pour l’aide et vous ajouterai comme prévu comme buddy également
Bon courage à vous pour le nano
Je voulais faire le nano aussi, je pense que je devrai faire un nouveau projet et ajouter un tag nanowrimo 2023 juillet